3. 사용 방법
3-6. 부가 기능
DEEP:PHI 플랫폼은 사용자 편의성 증대를 위해 다양한 부가기능을 제공하고 있습니다.
연구 편의성 증대를 위해 다양한 사용자들을 내 프로젝트에 초대하고 특별하게 제작한 Image Processing 모듈과 Neural Network 모듈을 다른 사용자들에게 공유하고, 내 프로젝트 파이프라인을 다른 사용자에게 공유할 수 있습니다.
그리고 연구 결과를 논문과 같은 산출물로 제작하기 편리하도록 원본 데이터셋부터 각 모듈의 결과 이미지, 그리고 프로젝트 파이프라인의 스크린샷 캡쳐 기능을 포함한 다양한 종류의 데이터 다운로드 기능을 제공합니다.
1) 프로젝트 공동연구
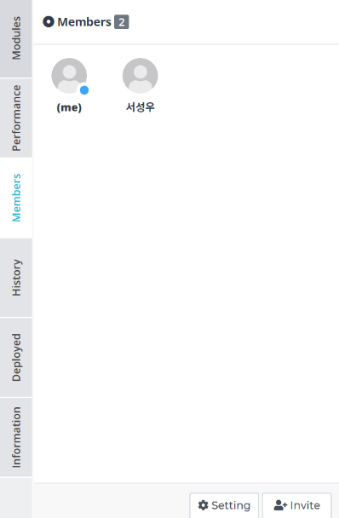
프로젝트 내부에서 좌측 탭의 Members를 클릭하면 현재 프로젝트의 구성원을 확인할 수 있습니다.
각 구성원 별 권한을 관리하려면 Setting을, 구성원을 추가하려면 Invite 버튼을 눌러 구성원을 추가할 수 있습니다.
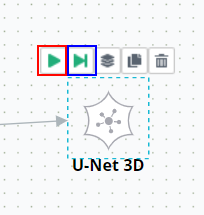
프로젝트 구성원을 추가하는 경우 해당 사용자의 DEEP:PHI 플랫폼 계정(이메일 주소), 프로젝트 내에서의 역할과 초대 메시지를 입력하고 Invite를 누르면 해당 사용자에게 초대장이 발송됩니다.
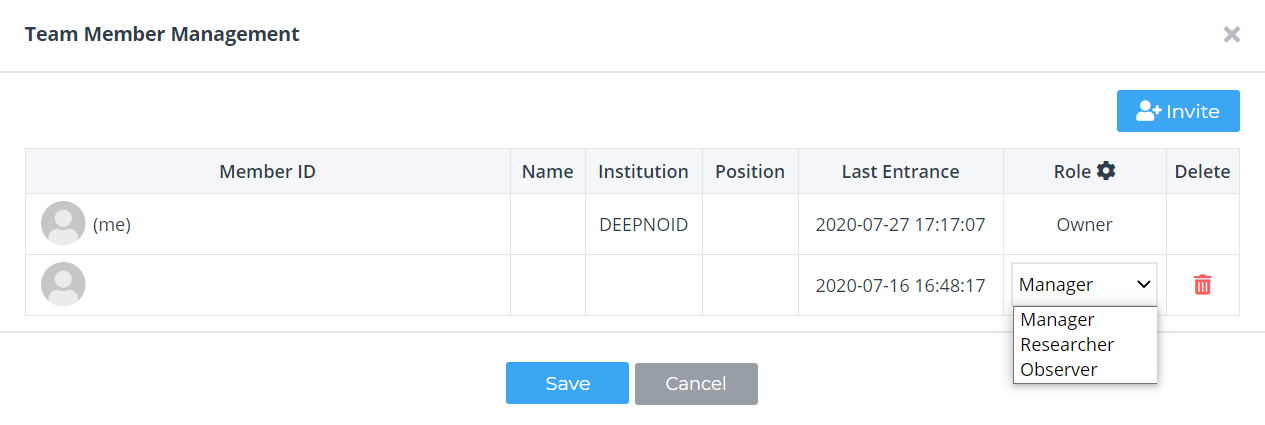
기존 구성원에 대해 권한 편집을 수행하려면 Setting의 Role에서 올바른 역할을 부여할 수 있습니다. 또한 구성원을 제거하려는 경우 Delete의 버튼을 누르면 구성원이 제거됩니다.
2) 데이터 다운로드
DEEP:PHI 플랫폼의 각 모듈은 입/출력 데이터를 jpeg 이미지 파일로 다운로드할 수 있습니다.

위 이미지와 같이 중앙 하단 우측의 Download 버튼을 누르면 다운로드 창이 팝업됩니다. 각 모듈의 입/출력 데이터를 전체 다운로드하거나, 파일 리스트에서 필요한 파일들만 선택하여 다운로드할 수 있습니다.
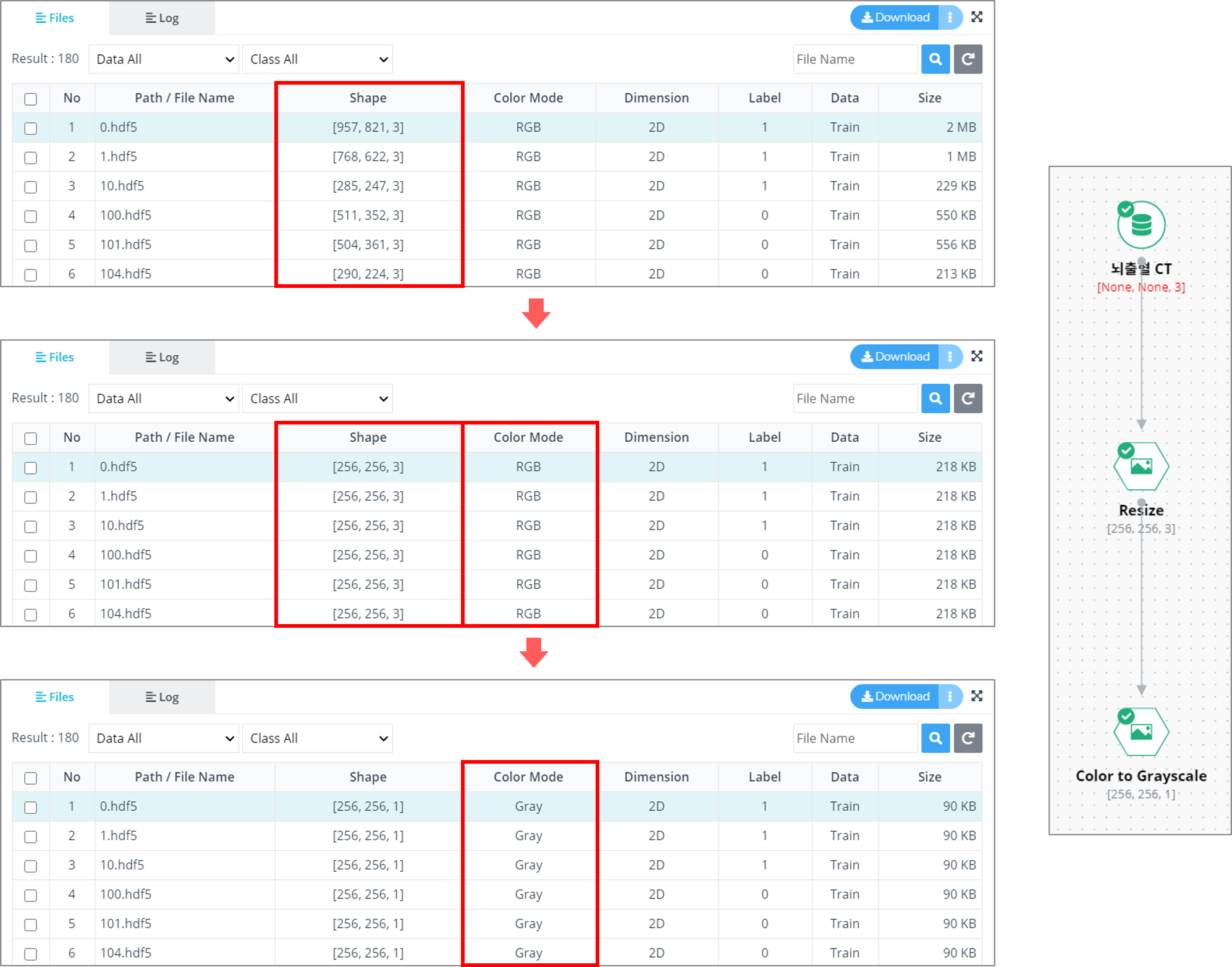
다운로드 버튼 우측의 점버튼을 클릭하는 경우 전체 다운로드를 선택할 수 있습니다. 전체 다운로드는 별도의 파일 리스트 체크가 필요 없이 해당 모듈을 거친 데이터 전체가 다운로드 됩니다.

원하는 파일만 다운로드하려는 경우 파일 리스트에서 위 이미지처럼 체크박스에 원하는 파일들을 골라 체크 표시를 하고 Download 버튼을 누르면 됩니다.
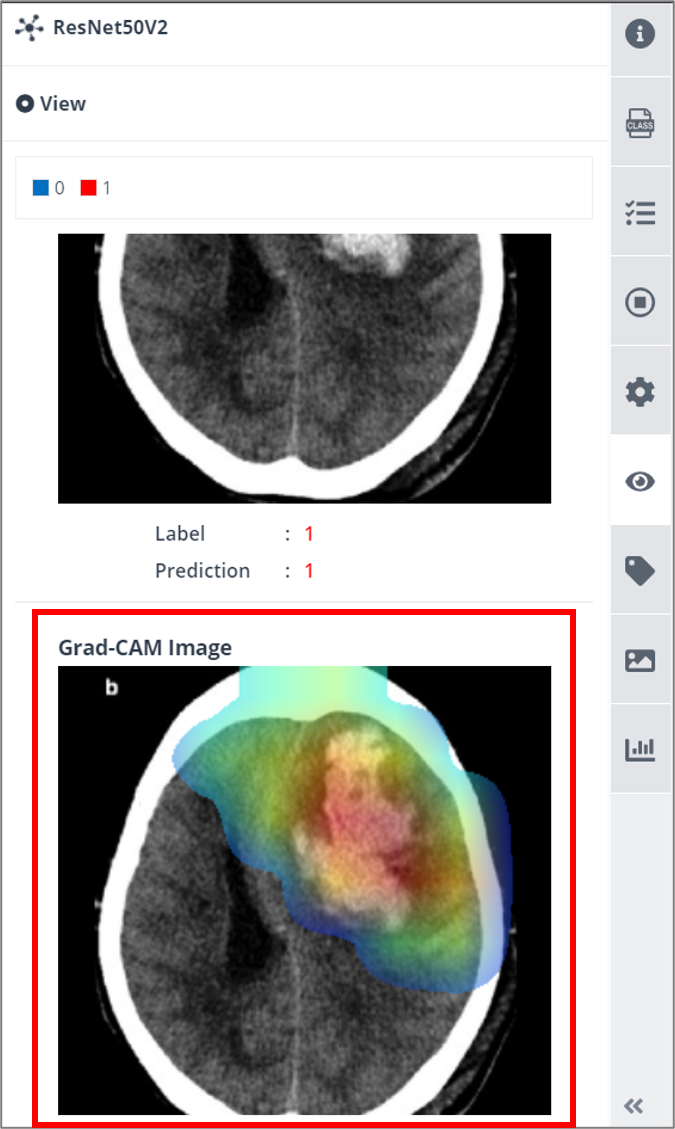
각 모듈에서 다운로드 가능한 파일들은 Input 데이터(Data Files)와 Label 데이터(Label Files)를 받을 수 있으며 신경망 모듈의 경우 신경망을 거쳐 예측된 결과(Prediction Files)를 추가로 다운로드할 수 있습니다. 위 선택 창에서 필요한 데이터만 선택하여 다운로드할 수 있습니다.
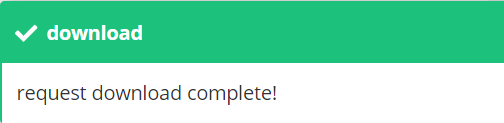
설정을 마치고 Download 버튼을 누르면 우측 하단에 결과 메시지가 팝업 됩니다.
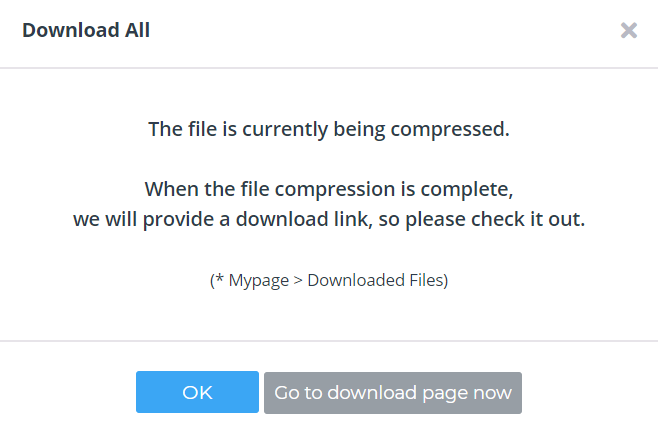
파일 크기가 클 경우 압축이 진행되고 백그라운드에서 작업이 수행됩니다. OK 버튼을 누르면 프로젝트 내에서 계속 작업을 수행할 수 있으며 Go to download page now 버튼을 누르면 Dashboard의 Download 메뉴로 이동합니다.
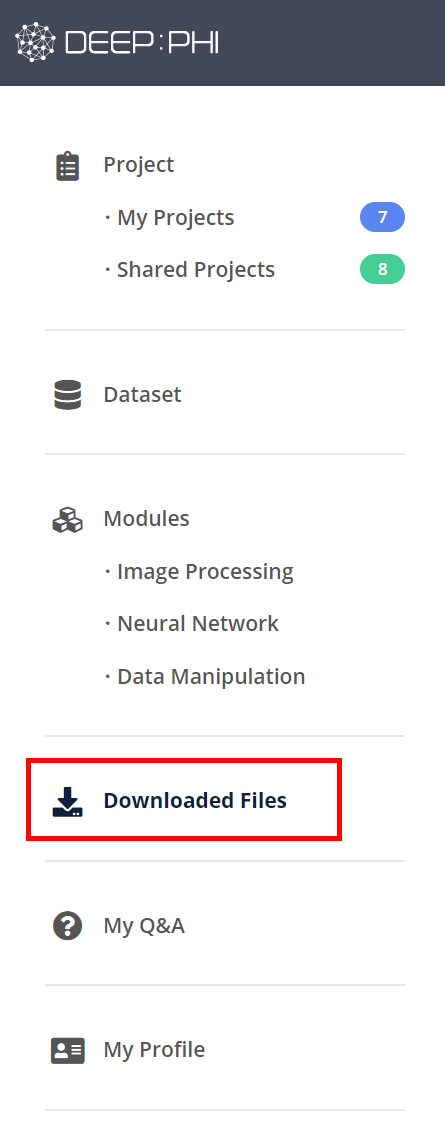
백그라운드에서 작업된 다운로드 요청은 Dashboard의 Download 메뉴에서 확인 가능합니다.

백그라운드에서 압축 작업이 수행 중이면 우측에 진행률이 표시 됩니다.
압축 작업이 완료되어 다운로드가 가능해지면 위 이미지와 같이 우측에 Download 버튼이 활성화됩니다.
활성화된 다운로드 링크는 만료 기간이 존재하며 만료 이후엔 다운로드할 수 없습니다.

기한이 만료되고 나서 파일 다운로드를 수행하려면 다시 프로젝트 내부에서 다운로드를 요청해야 합니다.
3) 테스트 프로젝트로의 전환
학습이 완료되어서 성능이 충분하다고 판단되는 프로젝트는 테스트 프로젝트로 전환할 수 있습니다.
테스트 프로젝트는 학습이 완료된 프로젝트에서 Deploy 하여 실행하는데, 이 시점의 파이프라인과 각 모듈의 설정 상태 등을 그대로 고정시켜 inference만을 수행하게 합니다.
이러한 테스트 프로젝트는 추후 공개될 DEEP:STORE을 통해 영상 판독을 수행하는 inference 앱의 형태로 배포될 수 있습니다.
같은 프로젝트 내에서 다수의 테스트 프로젝트가 존재할 수 있으며 각각의 테스트 프로젝트는 버전 관리를 통해 별개의 테스트 프로젝트로 관리됩니다.
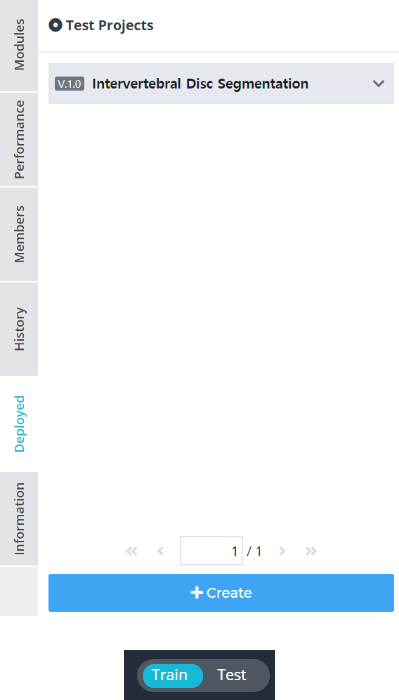
학습이 완료된 프로젝트 내부에서 위 이미지처럼 좌측 탭의 Deployed 탭을 선택하여 +Create를 클릭하거나 상단 바의 좌측에 존재하는 Train / Test 버튼을 클릭하여 Train 프로젝트에서 Test 프로젝트로 활성화를 하면 테스트 프로젝트를 생성하는 생성 마법사가 팝업 됩니다.
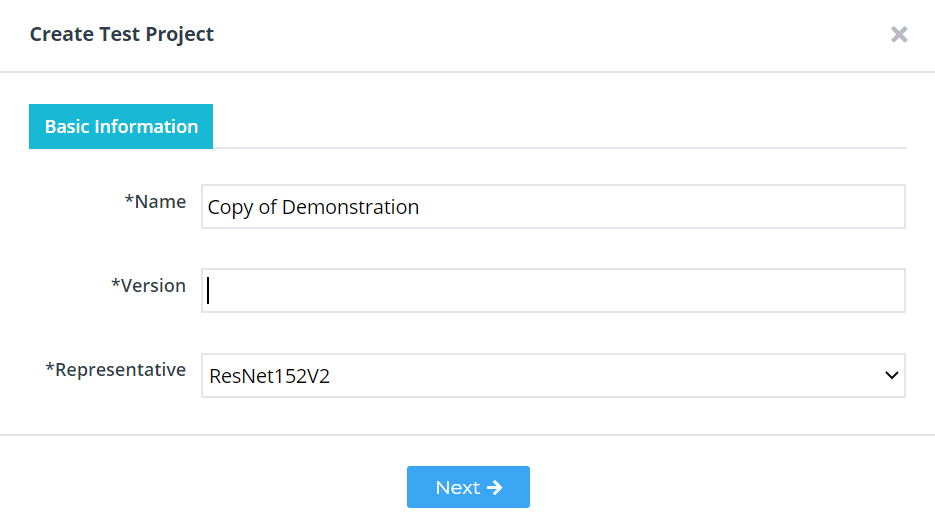
테스트 프로젝트의 이름과 버전을 입력한 뒤 저장할 신경망의 종류를 선택하고 Next를 클릭해서 다음 단계를 진행합니다.
다음 단계에선 Test를 수행할 때 각 클래스 별로 특정 수치 이상인 데이터들을 알람으로 알려주기 위한 threshold value를 입력하게 됩니다.

위 이미지처럼 각 클래스의 threshold value를 0.5 0.5라고 하는 경우 cat class로 예측된 결과의 확률이 0.5 이상인 경우 해당 데이터가 50% 이상의 확률로 cat class라는 알림이 표시됩니다.
해당 값을 설정하고 Next를 누르면 다음 단계로 진행이 됩니다.
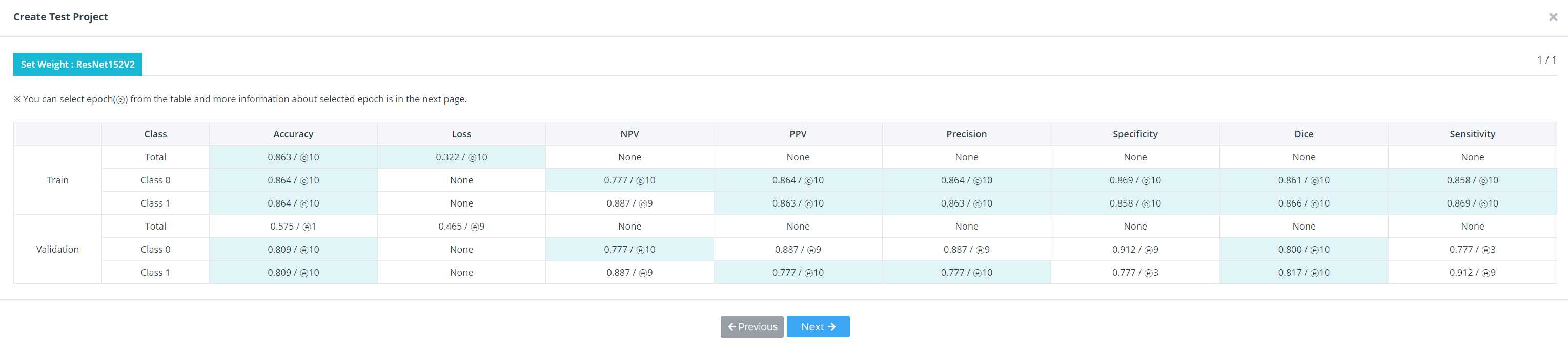
이 단계에선 동일한 프로젝트 파이프라인 내에서 각 모듈의 설정값만 바꾸면서 학습을 반복적으로 수행하는 실험을 수행한 경우 최적 성능의 설정값을 선택할 수 있도록 사용자에게 도움을 제공합니다.
정확도(Accuracy)를 중점적으로 판단할 것인지, 손실 값(Loss)을 중점적으로 판단할 것인지, NPV나 PPV를 판단 기준으로 삼을 것인지 사용자의 판단에 따라 학습된 신경망을 선택합니다. 각 성능 수치를 클릭했을 때 하늘색으로 표시되는 영역이 같은 신경망입니다.
하얀색 영역을 클릭하면 다른 신경망이 선택됩니다. 따라서 이를 이용하여 최적의 성능 수치라고 판단되는 성능을 클릭해서 해당 신경망을 배포하여 테스트 프로젝트를 구성하게 됩니다.
선택이 완료되었다면 Next를 눌러 다음 단계를 진행합니다.
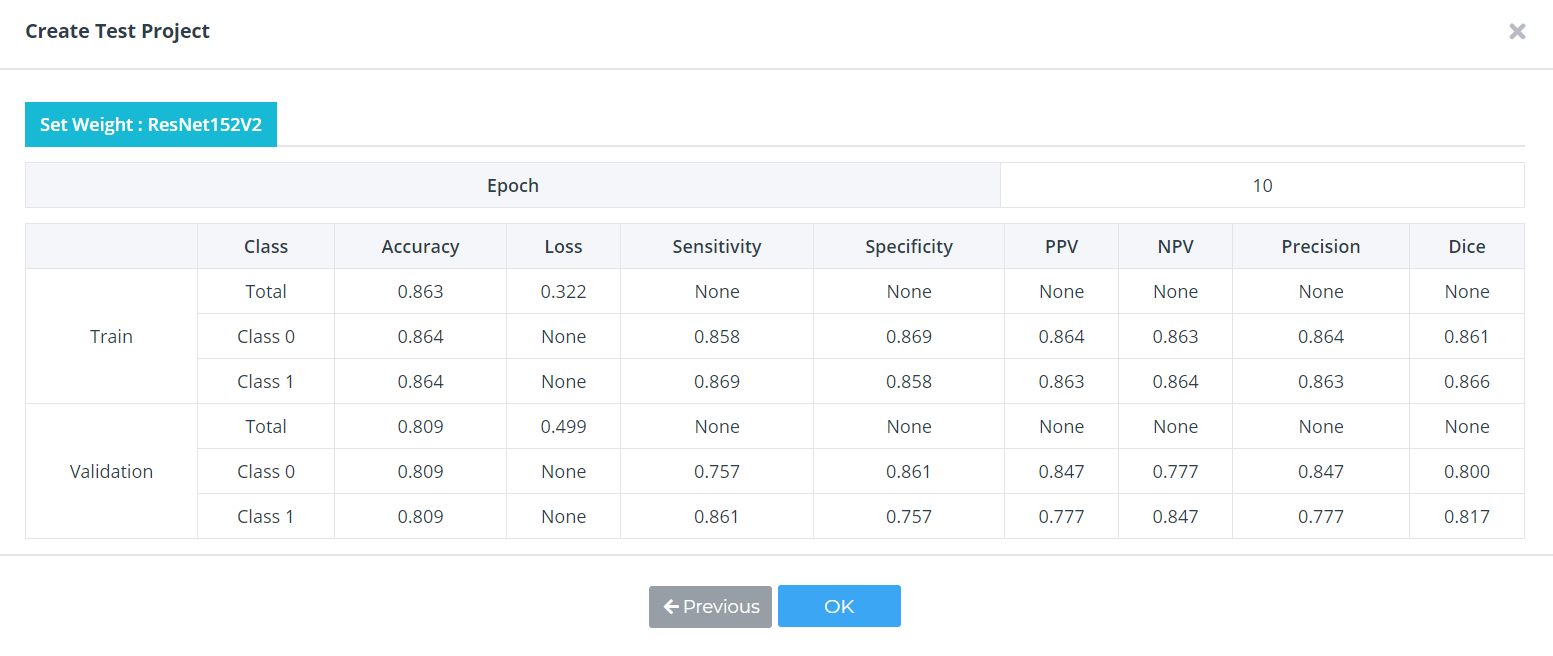
마지막 단계에선 선택한 신경망의 학습 단계(Epoch)와 그 당시의 성능 수치 상태를 표시해 줍니다.
최종적으로 해당 신경망의 성능을 배포해도 된다는 확신이 든다면 OK 버튼을 눌러 배포를 완료합니다.
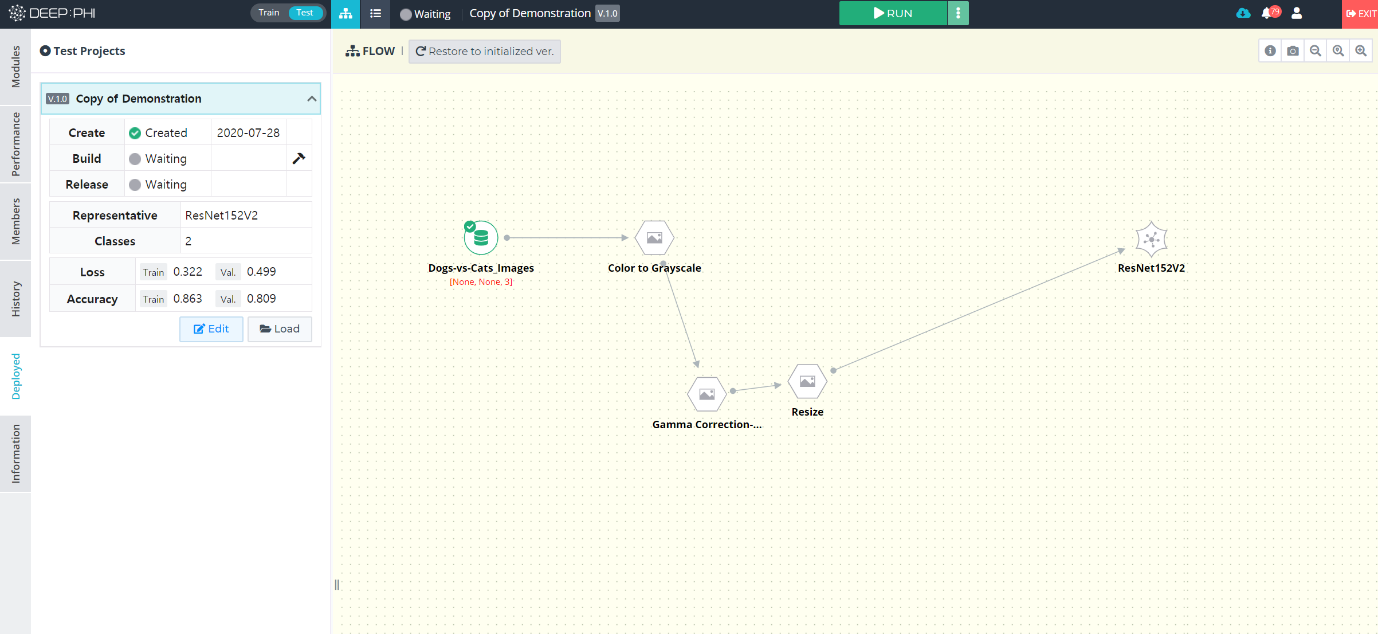
배포된 테스트 프로젝트로 진입하면 화면은 위와 같습니다.
좌측 Deployed 탭에선 배포된 프로젝트에 대한 버전 정보와 기타 성능 정보를 확인할 수 있습니다. 테스트 프로젝트의 내용을 변경하거나 모듈을 교체하거나, 데이터셋을 바꾸는 경우 중앙 상단의 Restore to initialized ver. 버튼을 클릭하면 테스트 프로젝트 생성 초기 단계로 원상 복귀할 수 있습니다.